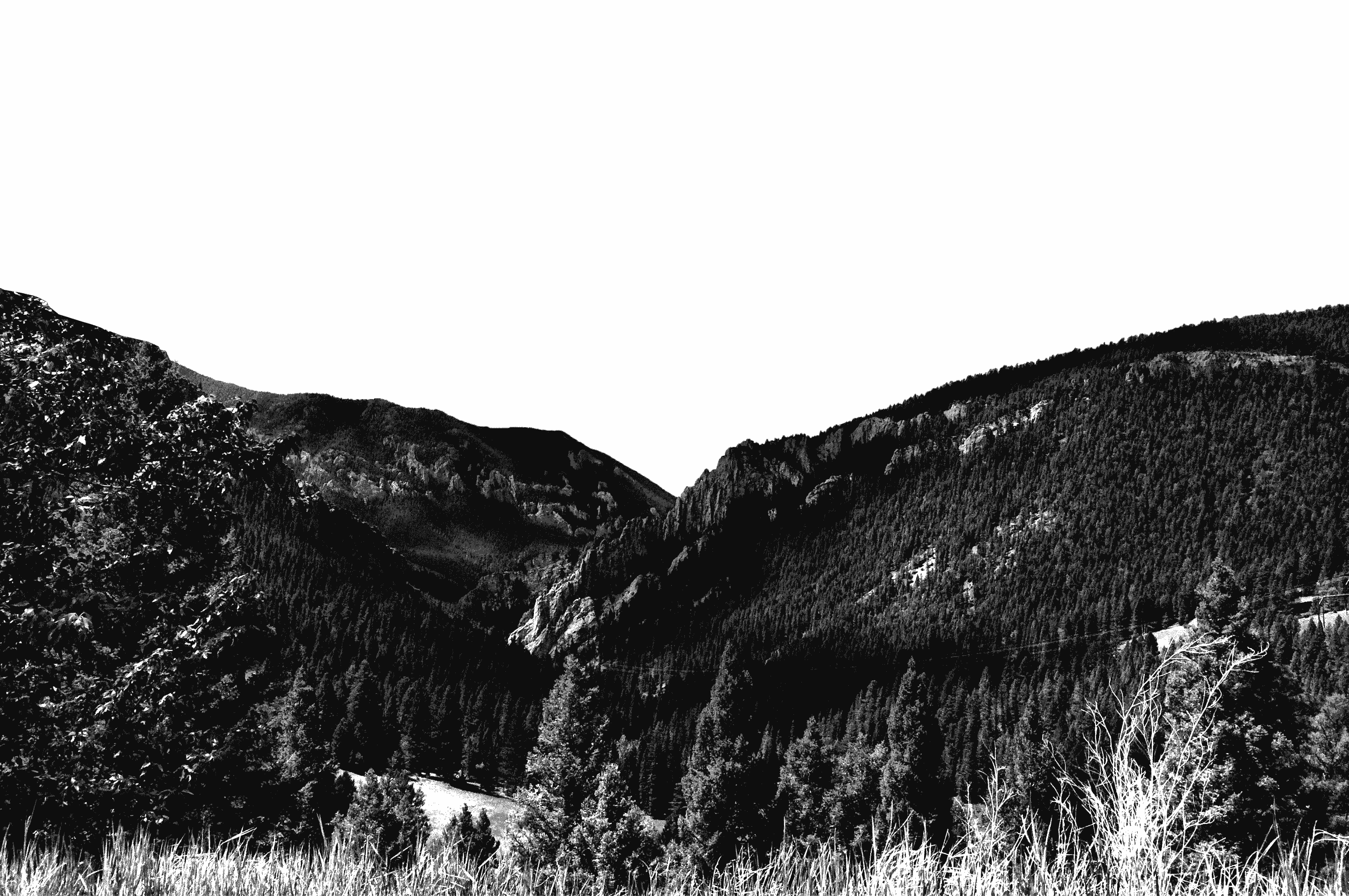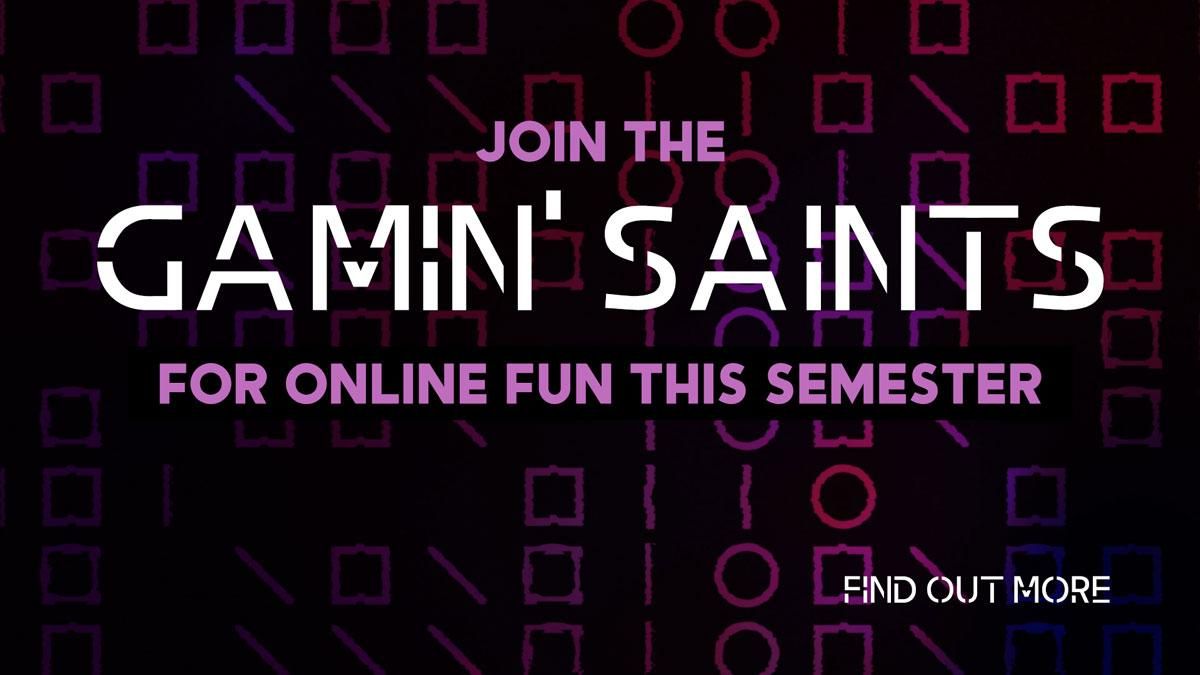As we practice social distancing, we invite Carroll students, faculty, and staff to have some social fun at one of our online gaming events. Whether you are still on campus with us or have traveled back to your homes wherever you may be, the Gamin’ Saints are here to bring back the fun for everyone! Let’s beat COVID-19 together! (Faculty and Staff welcome!)
Many clubs and organizations have halted all activities here on campus in order to aid in our new social distancing protocol, including postponing our own Dungeons and Dragons event and Smash Bros. Tournament. But fear not, this does not mean all events must cease!
Through the online communication app, Discord, we will be hosting many fun online events for Carroll students throughout this time! From party game nights through Jackbox TV, to RPGs like Dungeons and Dragons, and even mini Tournaments for games like Teamfight Tactics, we will be hosting events every single week to make up for everyone’s inability to take part in usual activities! You can also just talk to other students and keep up with your friends! Share all the (appropriate) memes you’d like! You can even watch movies together with the screen share feature!
And don’t worry if you are unfamiliar with any of these games! This weekend and the following week we will be holding tutorials for new people to learn how to play all these games and have a ton of fun! We can accommodate any interests you have!
Our Discord: https://discord.gg/H47JEvb
This is our proposed schedule for the time being!
- Cat Adventure Game- Monday nights @ 8
- Online D&D- Tuesday nights @ 7/8
- Jackbox Games/Party Game nights- Wednesday nights @ 8
- Online Multiplayer night- Destiny, Minecraft, Overwatch, Dead by Daylight, etc.- Get on any time but Thursday nights are specially reserved for this in Discord!
- Teamfight Tactics (TFT) Tournament- Saturday nights @ 8
Below is a tutorial on how to join us through Discord or create your own to be able to play with your friends remotely.
How To Use Discord: A Handy Guide For Everyone- Works for Mobile and Computer!
1. First, go to https://discordapp.com/ and create your discord login. Don't worry about your screen name as it can be changed at any time
2. Join a discord server or create your own-- for example, in order to join the Gaming Club discord server, follow this link here https://discord.gg/H47JEvb
3. How Discord Works--Discord servers are where groups of people can interact with one another over the internet using text messages, conference calls, posting pictures and videos, screen-sharing, and many other features
Each discord server has channels--individual messaging group chats for particular areas of discussion, sort of like a thread on a forum site. For example, you might create a music channel where people can post their favorite music recommendations or a meme channel where people can post funny pictures
If you'd like to restrict access to certain channels by certain people, you can create roles, such as "club member" or "Pokémon Master" and assign them to people. People with "admin" characterized roles, however, they will have access to all channels when channels might be inaccessible to others. In order to restrict access to a particular channel, you can edit that channel so that only certain roles may read the messages, send messages, etc.
In order to use voice channels, indicated by the speaker symbol on the left-hand side, you just click on the channel in order to connect. When you do so, you can hear anyone else connected to that voice channel and they can hear you if you use a headset or if your computer has a built-in microphone
4. Admin responsibilities-- if you are an admin on a server, you have the power to delete other people's messages, change their screen names (nicknames) within that server, pin messages for easy access, or even mute, kick, and ban people from the server for acting inappropriately when necessary. Muting someone stops them from sending messages, kicking them results in them needing to be reinvited to return to the server, and banning them permanently removes them from the server
5. Using discord's private message features-- you can send private messages to individual people by going to the top of the column of servers on the left side of your screen, adding them as "friends", and clicking on their names to send a private message. If you are already in a server with someone, you can click on their names displayed on the right side of the screen and message them that way. You can start a message with a single person or add multiple people into a private message
In this area, you can also start voice calls and video chats with people in that private message
6. Posting files, etc.-- By selecting the + button on the left side of the message bar, you can upload most types of files such as documents and pictures easily. Remember, however, you can only post videos and images that do not exceed the message size limit, so in some cases, you may have to resize an image or post a youtube link to a video that you'd like someone to be able to access
7. Fun features--in Discord you can "Go Live" with certain programs which allows people in your server to view a Livestream of you and whatever program you're using where they can comment live. Emojis- you can upload your own custom "emojis" to a server for people to use and access them via the smiley face on the right side of the message bar which everyone in your server can use. Nicknames are personal screen names that you can change in your server without changing them for your entire account that you can edit in settings by clicking the upper left drop-down arrow of the server you are in. You can "react" to a message with an emoji by clicking and holding on it.